Charts are often used in research papers to present experimental results. Today, I will discuss how to make good looking charts for presenting research results. I will not cover everything about this topic. But I will explain some key ideas.
If you are using Excel to make charts for your research papers, one of the most common mistakes is to use the default chart style. The default style is very colorful with large lines. It is thus more appropriate for a PowerPoint presentation than a research paper. Charts appearing in research paper are most of the time printed in black and white and generally have to be small to save space. For example, below, I show a chart made with the default Excel style (left) and how I have tweaked its appearance to add it in one of my research papers.
The key modifications that I have made are:
- Data line size = 0.75 pts (looks better when printed and can see more clearly the various lines)
- Change the font size to 8 pts (enough for a research paper)
- No fill color for markers
- Marker line size = 0.75 pts
- No border line for the whole chart
- Remove the horizontal lines inside the chart area
- Everything is black and white (looks better when printed) such as axis lines, markers, data lines, etc.
Besides, it is also important to:
- Make sure that the units on each axis appear correctly.
- If necessary, change the interval of minor and major units and the minimum and maximum values for each axis so that no space is wasted and that unit labels appear correctly.
- Make sure that all axis have labels indicating the units (e.g. “Execution time (s)”).
- Make sure that the chart has a legend.
- If necessary change the number format for each axis. For example, in the previous example, I have previously changed the number format of the X axis to “0 K” in the axis options of Excel, so that numbers such as 1,000,000 appears as 1000K instead. This saves a lot of space.
Do not convert charts to bitmaps. Another common mistake is to convert charts to image files before inserting them in a Word document. Unless, you create a very high resolution image file, the printing quality will not be very good. A better solution is to directly copy the Excel chart into the Word document. If you do like that, when printing or generating a PDF of your document, the chart will be considered as vector graphics rather than as a bitmap. This will greatly enhance the appearance of your chart when it is printed.
Alternatives to Excel: There are also several alternatives to Excel such as R etc.
This is what I wanted to wrote for today. Obviously, more things could be said on this topic. But my goal was to highlight the importance of customizing the appearance of charts. In this post, I have shown an example. However, I recommend to look at charts from other research papers in your field to see what is the most appropriate style for your field.
If you have additional thoughts, please share them in the comment section. If you like this blog, you can subscribe to the RSS Feed or my Twitter account (https://twitter.com/philfv) to get notified about future blog posts. Also, if you want to support this blog, please tweet and share it!

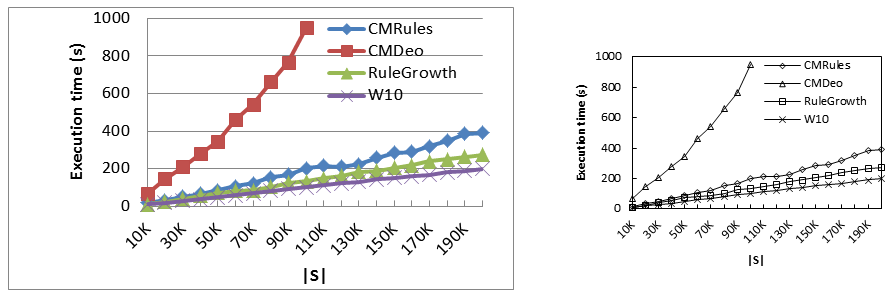



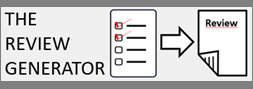
Pingback: Top mistakes when writing a research paper - The Data Mining & Research Blog
How did you format the axis with the shorter indicator lines?
Hi, If you use Excel, you can right-click on the axis and choose “format axis”.
Then you will have many options.
You should see: “Minimum”, “Maximum”, “Major Unit”, “Minor Unit”
Consider the X axis in my example
– “Minimum” has been set to 10,000
– “Maximum” may not have been set. But I should set it to about 200,000
– “Major unit” is the space between each line (called a tick mark) on the axis. In my example, it is set to 20,000
– “Minor unit is if you have some other smaller line between each line. I did not use this.
Now, after you have set that, in the same Window, you should have a look at “Major Tick Marks type” and choose “Inside”. This is what will show these small lines on the axis called the “tick marks”.
Hope that this answers your question.
Hi, thank you for the tips. This is an old post but it’s still useful. The link for the R tutorial about making charts in “Alternatives to Excel” section is broken. Up-to-date link is http://ww2.coastal.edu/kingw/statistics/R-tutorials/moregraphs.html. If you could update it, it would be useful for new readers. It requires a bit of digging to find the current link. Thanks again.
Hi Alper, thanks a lot! I will fix it now 🙂